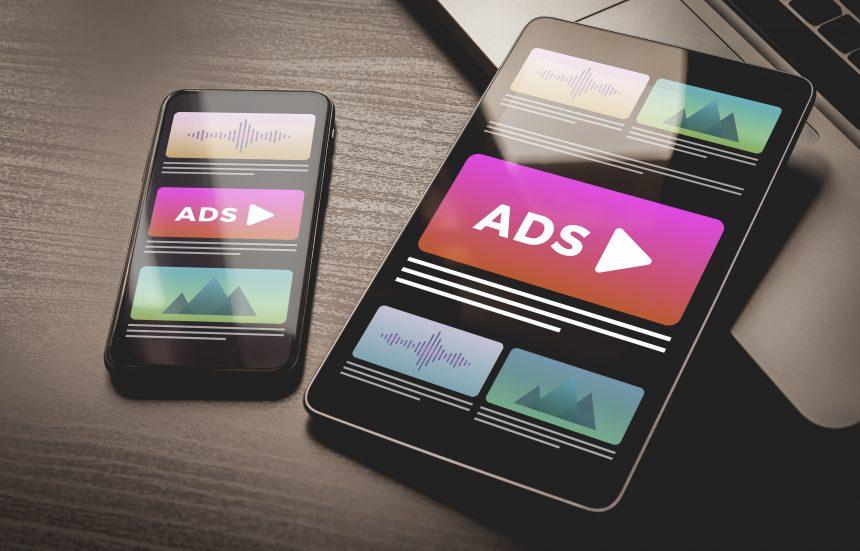PrivAci is a Potentially Unwanted Program (PUP) known for its intrusive behavior and unauthorized system alterations. Often bundled with legitimate software or distributed via deceptive webpages, PrivAci poses a significant risk to user privacy and system integrity.
Contents
Actions and ConsequencesDetection NamesSimilar ThreatsComprehensive Removal GuideStep 1: Uninstall Suspicious ProgramsStep 2: Remove Extensions from BrowsersGoogle ChromeMozilla FirefoxMicrosoft EdgeStep 3: Clear Browser CacheStep 4: Scan for Additional MalwareBest Practices for Preventing Future Infections
Actions and Consequences
Once installed, PrivAci can:
- Track user data, including browsing habits, search queries, cookies, and sensitive information like login credentials and financial details.
- Display intrusive advertisements (pop-ups, banners) that disrupt the browsing experience and potentially lead to unsafe content.
- Hijack browsers by changing default settings, redirecting users to sponsored or malicious websites.
Detection Names
PrivAci may be identified by various names depending on the antivirus software. Some common detection names include:
- Adware.PrivAci
- PUP.PrivAci
- BrowserHijacker.PrivAci
Similar Threats
Other PUPs with similar behavior include:
- Adware.Elex
- BrowserHijacker.Snapdo
- PUP.Optional.InstallCore
Comprehensive Removal Guide
Step 1: Uninstall Suspicious Programs
- Open Control Panel.
- Navigate to Programs and Features.
- Look for recently installed suspicious programs.
- Select the program and click Uninstall.
Step 2: Remove Extensions from Browsers
Google Chrome
- Open Chrome and go to Menu > More tools > Extensions.
- Find and remove suspicious extensions.
- Go to Settings > Search engine and reset to your preferred one.
- Reset Chrome settings by going to Settings > Advanced > Reset and clean up.
Mozilla Firefox
- Open Firefox and go to Menu > Add-ons.
- Remove suspicious extensions.
- Reset the default search engine and homepage.
- Refresh Firefox by going to Help > Troubleshooting Information > Refresh Firefox.
Microsoft Edge
- Open Edge and go to Menu > Extensions.
- Remove suspicious extensions.
- Reset the search engine and homepage in Settings.
- Restore settings by going to Settings > Reset settings.
Step 3: Clear Browser Cache
- Go to your browser’s settings.
- Find the option to clear browsing data.
- Select Cookies and other site data and Cached images and files.
- Confirm to clear data.
Step 4: Scan for Additional Malware
- Run a full system scan using Windows Defender or another trusted built-in tool.
- Remove any detected threats.
Best Practices for Preventing Future Infections
- Be cautious with downloads: Always download software from official and reputable sources.
- Read installation prompts: Carefully read through installation windows to avoid agreeing to install additional PUPs.
- Update software regularly: Keep your operating system, browsers, and software updated to protect against vulnerabilities.
- Enable firewall: Use a firewall to block unauthorized access to your system.
- Use strong passwords: Ensure all accounts are protected with strong, unique passwords.