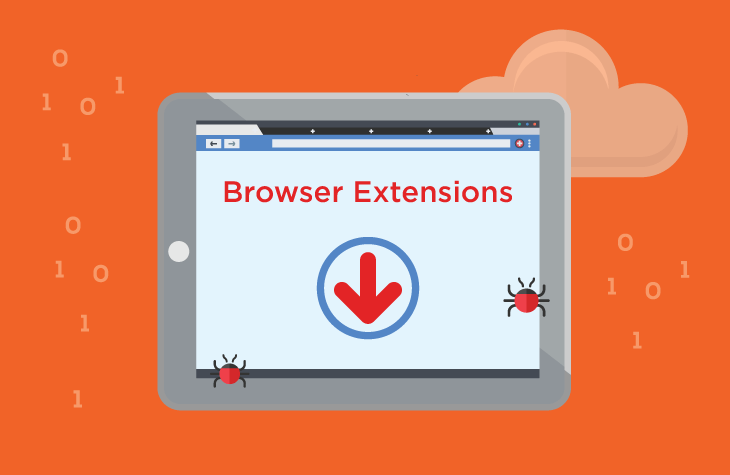The digital landscape constantly faces threats like BosTaurus, a malicious browser extension capable of infiltrating browsers, seizing control, and compromising user privacy and security. Recognizing its presence is crucial due to its invasive actions and potential for significant damage to your browsing experience.
What BosTaurus Does
- “Managed by your organization” Feature Activation: BosTaurus activates this setting, limiting user control over browser configurations and granting the extension elevated privileges.
- Altered Browser Settings: Modifying default search engines, changing homepage URLs, and restricting access to specific pages are common alterations by BosTaurus.
- Data Manipulation and Interception: The extension can read and modify data across websites, posing severe threats to sensitive information like login credentials and personal data.
- Visual and Extension Control: BosTaurus manipulates browser appearance through theme management and can control the installation, removal, or modification of other extensions.
Symptoms and Consequences
- Slower System Performance: BosTaurus may slow down your computer.
- Unwanted Advertisements: Pop-up ads and redirects to dubious websites become prevalent.
- Privacy and Security Risks: Tracking user activity and potential exposure of sensitive information.
Similar Threats
- Browser Hijackers: Malicious software that modifies browser settings without user consent.
- Adware: Displays unwanted advertisements and tracks browsing behavior.
- Potentially Unwanted Programs (PUPs): Applications that may have unexpected and negative impacts on a user’s system.
Removing BosTaurus
Step 1: Manual Extension Removal:
- Navigate to your browser’s settings and locate the Extensions or Add-ons section.
- Look for BosTaurus and any suspicious or unknown extensions.
- Remove BosTaurus and any related or unfamiliar extensions by selecting the option to delete or uninstall.
Step 2: Reset Browser Settings:
- Resetting Chrome:
- In Chrome settings, scroll down to the bottom and select “Advanced.”
- Under “Reset and clean up,” choose “Restore settings to their original defaults.”
- Resetting Edge:
- Go to Settings > Reset settings.
- Click on “Restore settings to their default values.”
Step 3: Clearing Browsing Data:
- Access browser settings and find the option to clear browsing data.
- Choose to clear cookies, cached images, and files.
Prevention and Best Practices:
- Regularly Update Software: Keep browsers and operating systems up-to-date to patch vulnerabilities.
- Exercise Caution with Downloads: Avoid downloading from suspicious or untrusted sources.
- Verify Extensions: Only install extensions from reliable sources and check their permissions.
- Educate Yourself: Stay informed about common cyber threats and their characteristics.
Conclusion
BosTaurus and similar threats pose significant risks to user privacy, security, and overall browsing experience. Vigilance, regular checks for suspicious activity, and prompt action in removing such malicious extensions are essential. Implementing preventive measures and staying informed can significantly reduce the likelihood of future infections and cyber threats.