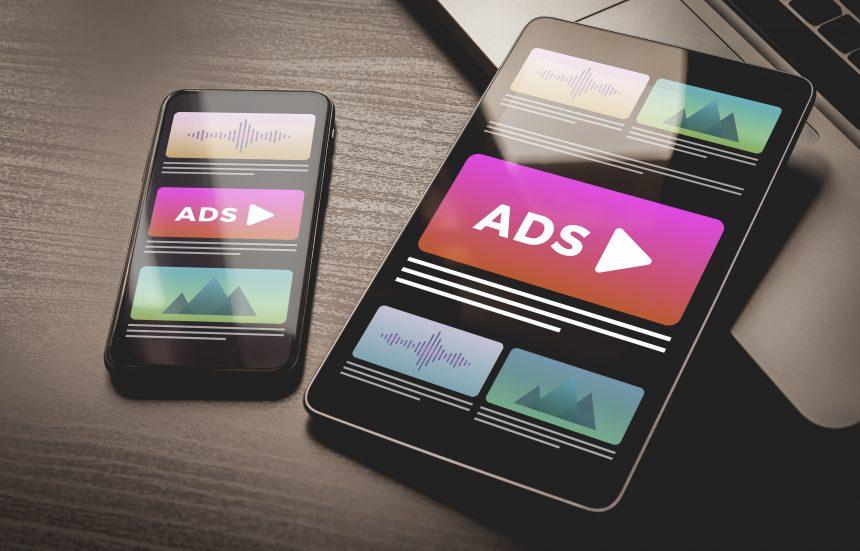Cyber threats are a constant concern for both individual users and organizations. One such threat making rounds is the Explore Spot Virus. This malware is known for its ability to infiltrate systems and cause significant disruption. Understanding how it operates, the consequences of infection, and the steps necessary for removal is crucial for maintaining a secure digital environment.
Actions and Consequences of the Explore Spot Virus
The Explore Spot Virus is a type of malware that typically spreads through malicious downloads, phishing emails, and compromised websites. Once it infiltrates a system, it can perform a variety of harmful actions, including:
- Data Theft: The virus can steal sensitive information such as passwords, banking details, and personal files.
- System Slowdown: Infected systems often experience significant performance issues, with processes slowing down or crashing frequently.
- Unauthorized Access: Cybercriminals can gain remote access to the infected system, allowing them to install additional malware, steal data, or use the system for malicious purposes.
- Pop-up Ads and Redirects: Users may notice an increase in unwanted pop-up ads and redirects to suspicious websites, indicating adware components within the malware.
Detection Names and Similar Threats
Cybersecurity companies often have different names for the same threat. Some of the detection names for the Explore Spot Virus include:
- Trojan.ExploreSpot
- Win32/ExploreSpot.A
- Malware.ExploreSpot
Similar threats that share characteristics with the Explore Spot Virus include:
- Trojan Horse: Malware that misleads users of its true intent.
- Ransomware: A type of malware that encrypts files and demands a ransom for decryption.
- Adware: Unwanted software designed to throw advertisements up on your screen, most often within a web browser.
Thorough Removal Guide
Removing the Explore Spot Virus involves several steps to ensure complete eradication and restoration of system security. Follow these detailed instructions to remove the malware from your system:
Step 1: Disconnect from the Internet
To prevent further damage and data theft, immediately disconnect your computer from the internet.
Step 2: Enter Safe Mode
- Windows:
- Restart your computer.
- Before the Windows logo appears, press
F8to access the Advanced Boot Options. - Select
Safe Mode with Networkingand pressEnter.
- Mac:
- Restart your computer.
- Hold the
Shiftkey immediately after hearing the startup sound. - Release the key when the Apple logo appears and the progress bar shows up.
Step 3: Delete Temporary Files
Deleting temporary files can help speed up the virus scan and potentially remove parts of the malware.
- Windows:
- Open the Start menu and type
Disk Cleanup. - Select the drive you want to clean.
- Check the boxes next to
Temporary Internet FilesandTemporary Files. - Click
OKand thenDelete Files.
- Open the Start menu and type
- Mac:
- Open Finder.
- Press
Shift + Command + Gto open the “Go to Folder” dialog. - Type
~/Library/Cachesand delete the contents of the folder.
Step 4: Manual Removal of Suspicious Programs
- Windows:
- Open Control Panel.
- Go to
Programs>Programs and Features. - Look for unfamiliar or suspicious programs and uninstall them.
- Mac:
- Open Finder.
- Go to
Applications. - Look for and move suspicious applications to the Trash, then empty the Trash.
Step 5: Check for Malicious Extensions in Browsers
- Google Chrome:
- Open Chrome and go to
More Tools>Extensions. - Remove any suspicious extensions.
- Open Chrome and go to
- Mozilla Firefox:
- Open Firefox and go to
Add-ons>Extensions. - Remove any suspicious extensions.
- Open Firefox and go to
- Safari:
- Open Safari and go to
Preferences>Extensions. - Remove any suspicious extensions.
- Open Safari and go to
Step 6: Scan for Malware
Use the built-in security tools in your operating system to scan for and remove any remaining threats.
- Windows Defender (Windows 10):
- Open
Settings>Update & Security>Windows Security. - Click
Virus & threat protectionand run a full scan.
- Open
- Apple Malware Removal Tool (Mac):
- Update macOS to the latest version to ensure the built-in malware removal tool is up to date.
- Run a system scan through the Security & Privacy settings.
Step 7: Restore System Settings
Check and reset your system settings to ensure the malware hasn’t made changes that could reinfect your system.
- Windows:
- Open
Settings>Network & Internet. - Reset your network settings if necessary.
- Open
- Mac:
- Open
System Preferences>Network. - Review and reset your network settings if needed.
- Open
Best Practices for Preventing Future Infections
To protect your system from future infections, follow these best practices:
- Keep Software Updated: Regularly update your operating system, browsers, and software to patch security vulnerabilities.
- Use Strong Passwords: Create complex passwords and change them regularly.
- Enable Firewalls: Ensure your firewall is enabled to block unauthorized access.
- Be Cautious with Email: Avoid opening attachments or clicking links in unsolicited emails.
- Download from Trusted Sources: Only download software from reputable websites.
- Regular Backups: Regularly back up your data to an external drive or cloud service.
- Educate Yourself: Stay informed about the latest cyber threats and safe online practices.