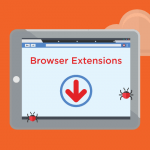In recent times, many users have reported encountering an unwanted redirect to the website Findflarex.com. This cyber threat can disrupt your browsing experience, compromise your online security, and expose you to various forms of malicious content. This article delves into the details of the Findflarex.com redirect, its actions, consequences, detection names, similar threats, and offers an extensive removal guide. Additionally, we provide best practices to prevent future infections.
Understanding Findflarex.com Redirect
Actions and Consequences
Findflarex.com redirect is a type of browser hijacker that alters your browser settings without your consent. Once your system is infected, it typically performs the following actions:
- Alters Browser Settings: Changes your default search engine, homepage, and new tab URL to Findflarex.com.
- Redirects Searches: Redirects your searches to unwanted websites, often filled with ads or potentially malicious content.
- Displays Pop-up Ads: Bombards you with intrusive pop-up ads and banners.
- Tracks User Data: Collects browsing habits, search queries, and other personal information.
These actions can have several consequences:
- Decreased System Performance: The constant redirection and loading of ads can slow down your browser and overall system performance.
- Privacy Risks: By tracking your browsing data, this malware can compromise your privacy and lead to identity theft or other cybercrimes.
- Exposure to Malicious Content: Redirecting to potentially harmful websites can expose your system to more severe malware infections, such as ransomware or trojans.
Detection Names
Cybersecurity vendors may identify Findflarex.com redirect under various names. Some common detection names include:
- BrowserModifier:Win32/Findflarex
- PUP.Optional.Findflarex
- Adware.Findflarex
- Browser Hijacker: Findflarex
Similar Threats
Findflarex.com redirect shares similarities with other browser hijackers and adware. Some of the similar threats include:
- Search Marquis
- MyBrowserHome
- Search Encrypt
- Adware.Elex
- Smart Search
Thorough Removal Guide
Removing the Findflarex.com redirect involves several steps. Follow this comprehensive guide to ensure complete removal from your system.
Step 1: Uninstall Suspicious Programs
- Windows:
- Press
Windows + R, typeappwiz.cpl, and press Enter. - Look for any unfamiliar or suspicious programs in the list.
- Right-click on the suspicious program and select
Uninstall.
- Press
- Mac:
- Open
Finderand go to theApplicationsfolder. - Look for any suspicious applications.
- Drag the unwanted application to the
Trashand empty theTrash.
- Open
Step 2: Remove Malicious Extensions
- Google Chrome:
- Click on the three dots in the upper right corner and select
More tools>Extensions. - Look for any suspicious extensions and click
Remove.
- Click on the three dots in the upper right corner and select
- Mozilla Firefox:
- Click on the three lines in the upper right corner and select
Add-ons. - Go to
Extensionsand remove any suspicious entries.
- Click on the three lines in the upper right corner and select
- Microsoft Edge:
- Click on the three dots in the upper right corner and select
Extensions. - Look for any suspicious extensions and click
Remove.
- Click on the three dots in the upper right corner and select
Step 3: Reset Browser Settings
- Google Chrome:
- Go to
Settings>Advanced>Reset and clean up. - Click on
Restore settings to their original defaultsand confirm.
- Go to
- Mozilla Firefox:
- Go to
Help>Troubleshooting Information. - Click on
Refresh Firefoxand confirm.
- Go to
- Microsoft Edge:
- Go to
Settings>Reset settings. - Click on
Restore settings to their default valuesand confirm.
- Go to
Step 4: Check Hosts File
- Windows:
- Navigate to
C:\Windows\System32\drivers\etcand open thehostsfile with Notepad. - Look for any unusual entries related to Findflarex.com and remove them.
- Navigate to
- Mac:
- Open
Terminaland typesudo nano /etc/hosts. - Look for any unusual entries related to Findflarex.com and remove them.
- Press
Control + Oto save andControl + Xto exit.
- Open
Step 5: Clear Browser Cache and Cookies
- Google Chrome:
- Go to
Settings>Privacy and security. - Click on
Clear browsing data, selectAll time, and checkCookies and other site dataandCached images and files. - Click
Clear data.
- Go to
- Mozilla Firefox:
- Go to
Options>Privacy & Security. - Scroll to
Cookies and Site Dataand clickClear Data. - Select
Cookies and Site DataandCached Web Content, then clickClear.
- Go to
- Microsoft Edge:
- Go to
Settings>Privacy, search, and services. - Under
Clear browsing data, clickChoose what to clear. - Select
Cookies and other site dataandCached images and files, then clickClear now.
- Go to
Step 6: Scan for Malware
Use the built-in Windows Defender or another reputable antivirus program (avoid mentioning third-party tools) to perform a full system scan and remove any detected threats.
Best Practices for Preventing Future Infections
- Keep Software Updated: Regularly update your operating system, browsers, and other software to patch security vulnerabilities.
- Be Cautious with Downloads: Download software only from official or reputable sources. Avoid pirated or cracked software.
- Read Installation Screens Carefully: Pay attention to the installation screens of software and opt-out of any additional software or changes you do not want.
- Use Strong, Unique Passwords: Protect your accounts with strong, unique passwords and consider using a password manager.
- Enable Pop-up Blockers: Use browser settings to block pop-ups and prevent unwanted ads.
- Educate Yourself and Others: Stay informed about common online threats and educate others on safe browsing practices.
By following this guide, you can effectively remove the Findflarex.com redirect and safeguard your system against future infections. Stay vigilant and practice good cybersecurity habits to ensure a safe and secure online experience.