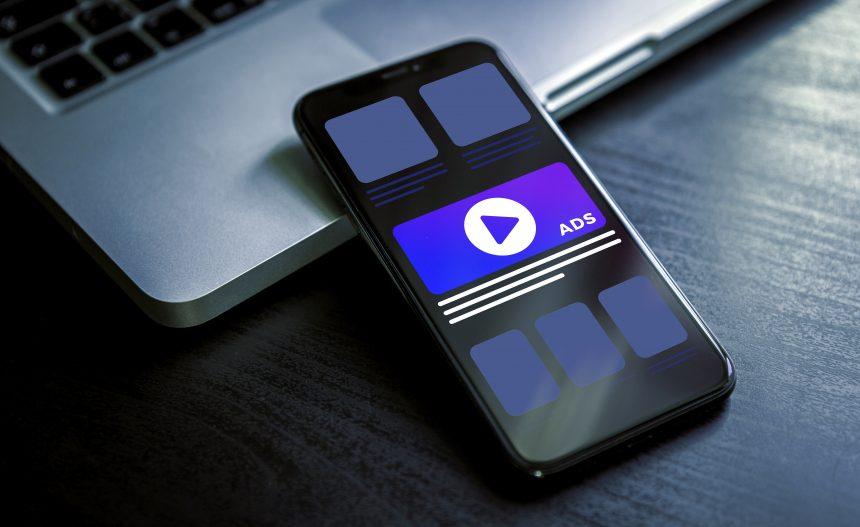If you find yourself entangled in the clutches of Web Ads Filter, it’s crucial to navigate a swift and effective removal process. This guide is designed to shed light on the issue, providing valuable insights to help you eliminate the problem and restore your device’s security.
Understanding Web Ads Filter: Navigating Through the Intricacies
If Web Ads Filter emerges during your browsing sessions, proceed with caution as it may lead to unwarranted redirect loops and intrusive push notifications. The presence of this website could be indicative of adware or potentially unwanted programs on your system. Employing an anti-malware scanner is recommended to identify and remove any associated threats, reinforcing the overall security of your browsing experience. Stay vigilant and take necessary actions to ensure the safety of your online activities.
This website initiates redirects that may compromise crucial information from your browsing or personal accounts. Simultaneously, it bombards you with pop-up notifications, urging actions like revealing personal or financial details or clicking on dubious download buttons. It is wise to reject any requests made by the site to ensure your online security.
While not classified as a traditional computer virus, Web Ads Filter poses a different kind of threat – adware. Unlike viruses that infect and spread within computer files, this website raises concerns due to its dubious nature and association with intrusive ads. These ads heighten the risk of redirection to scams and phishing pages. Stay vigilant to mitigate potential risks associated with the site’s intrusive activities.
Removing Web Ads Filter Pop-ups: A Comprehensive Guide
Step 1: Identify and Close Suspicious Tabs/Windows
- Open your browser and identify any tabs/windows related to Web Ads Filter.
- Close them promptly to halt any ongoing intrusive activities.
Step 2: Clear Browser Cache and Cookies
- Open your browser’s settings.
- Locate the options to clear browsing data (cache and cookies).
- Perform this action for all installed browsers.
Step 3: Check Browser Extensions
- Open each browser (e.g., Chrome, Firefox, Safari).
- Examine installed extensions for anything related to Web Ads Filter.
- Remove any suspicious extensions.
Step 4: Reset Browser Settings
- In each browser’s settings, find the option to reset or restore settings to default.
- Confirm the action to eliminate any lingering modifications.
Step 5: Run a Security Software Scan
- Employ a reputable antivirus or anti-malware tool to perform a comprehensive system scan.
- Follow the tool’s instructions to quarantine or remove detected threats.
Step 6: Monitor System Performance
- Observe your device’s performance post-removal to ensure the absence of unwanted activities.
- Report any lingering issues to your security software provider.
Best Practices for Preventing Future Infections
- Stay Informed: Regularly update yourself on the latest cybersecurity threats and tactics to avoid falling victim to emerging risks.
- Exercise Caution: Be cautious when downloading software and avoid clicking on suspicious links or pop-ups.
- Security Software Updates: Keep your antivirus or anti-malware software up to date to benefit from the latest security patches.
- Adopt Safe Browsing Habits: Avoid visiting untrustworthy websites and be cautious with the permissions granted to unfamiliar sites.
- Regular Backups: Maintain up-to-date backups of essential files to minimize the impact of potential infections.
By following these steps and embracing preventive measures, you can effectively remove Web Ads Filter pop-ups and bolster your defenses against future adware threats. Stay proactive, prioritize cybersecurity, and enjoy a secure online experience.