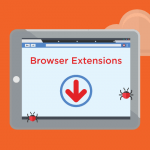New threats emerge regularly, posing significant risks to individuals and organizations alike. One such threat is the HardDriveThread malware. This malicious software infiltrates systems, causing a range of disruptive and potentially damaging activities. Understanding how HardDriveThread operates, its consequences, and how to remove it is crucial for maintaining a secure digital environment.
Actions and Consequences of HardDriveThread Malware
HardDriveThread is a type of malware designed to infiltrate a computer system, often without the user’s knowledge. Once installed, it can perform a variety of harmful actions, including but not limited to:
- Data Theft: HardDriveThread can steal sensitive information such as login credentials, personal identification details, and financial information.
- System Performance Degradation: The malware can consume significant system resources, leading to slow performance, frequent crashes, and unresponsive applications.
- Unauthorized Access: It can create backdoors in the system, allowing cybercriminals to gain remote access and control over the infected device.
- Spreading to Other Devices: HardDriveThread can propagate to other devices connected to the same network, amplifying its impact.
Detection Names for HardDriveThread Malware
Different cybersecurity vendors may identify HardDriveThread under various names. Some of the detection names include:
- Trojan.HardDriveThread
- Win32/HardDriveThread.A
- Trojan.GenericKD.XXXX
- Malware.HardDriveThread
Similar Threats
HardDriveThread is not unique in its approach and impact. Several similar threats pose comparable risks, such as:
- Emotet: Known for its ability to steal data and act as a delivery mechanism for other malware.
- TrickBot: A versatile banking Trojan that has evolved into a comprehensive threat with various malicious capabilities.
- Ryuk: A ransomware variant often delivered through other malware infections, such as TrickBot and Emotet.
Removal Guide for HardDriveThread Malware
Removing HardDriveThread from an infected system requires a thorough and systematic approach. Follow these steps to ensure complete removal and restoration of system integrity:
Step 1: Disconnect from the Internet
To prevent further data transmission to the malware’s command and control servers, disconnect the infected device from the internet.
Step 2: Enter Safe Mode
Reboot your computer into Safe Mode to prevent the malware from loading at startup. To do this:
- Restart your computer.
- Press the appropriate key (usually F8 or Shift+F8) before the Windows logo appears.
- Select “Safe Mode with Networking” from the menu.
Step 3: Identify and Terminate Malicious Processes
- Open Task Manager (Ctrl+Shift+Esc).
- Look for suspicious processes related to HardDriveThread (e.g., unfamiliar or oddly named processes).
- Right-click on the suspicious process and select “End Task.”
Step 4: Delete Temporary Files
- Open File Explorer and navigate to
C:\Windows\Temp. - Delete all files in this folder.
- Navigate to
C:\Users\[Your Username]\AppData\Local\Tempand delete all files.
Step 5: Uninstall Suspicious Programs
- Open Control Panel.
- Go to “Programs and Features.”
- Look for recently installed or unknown programs and uninstall them.
Step 6: Remove HardDriveThread from Startup
- Open Task Manager.
- Go to the “Startup” tab.
- Disable any suspicious startup items.
Step 7: Check Browser Settings
- Open your web browser.
- Check for and remove any unfamiliar extensions or add-ons.
- Reset browser settings to default.
Step 8: Run a Full System Scan
Use your built-in antivirus program (like Windows Defender) to perform a full system scan:
- Open Windows Security.
- Go to “Virus & threat protection.”
- Click on “Quick scan” or “Full scan.”
Step 9: Manually Check for HardDriveThread Files
Manually search and delete files associated with HardDriveThread:
- Open File Explorer.
- Search for terms like “HardDriveThread” and delete any related files.
Step 10: Restore System Files
If necessary, use System Restore to revert your system to a previous state before the malware infection:
- Type “System Restore” in the Windows search bar.
- Follow the prompts to restore your system to a previous restore point.
Best Practices for Preventing Future Infections
Preventing malware infections requires a proactive approach. Implement the following best practices to safeguard your system:
- Keep Software Updated: Regularly update your operating system and all installed software to patch vulnerabilities.
- Use Strong Passwords: Create complex passwords and change them regularly. Avoid using the same password across multiple sites.
- Enable Firewall: Ensure your firewall is enabled to block unauthorized access to your network.
- Avoid Suspicious Links and Downloads: Do not click on unknown links or download attachments from untrusted sources.
- Regular Backups: Regularly back up your important data to an external drive or cloud storage.
- Educate Yourself: Stay informed about the latest cybersecurity threats and trends.
By following this comprehensive guide, you can effectively remove HardDriveThread malware and protect your system from future infections. Stay vigilant and proactive to maintain a secure digital environment.