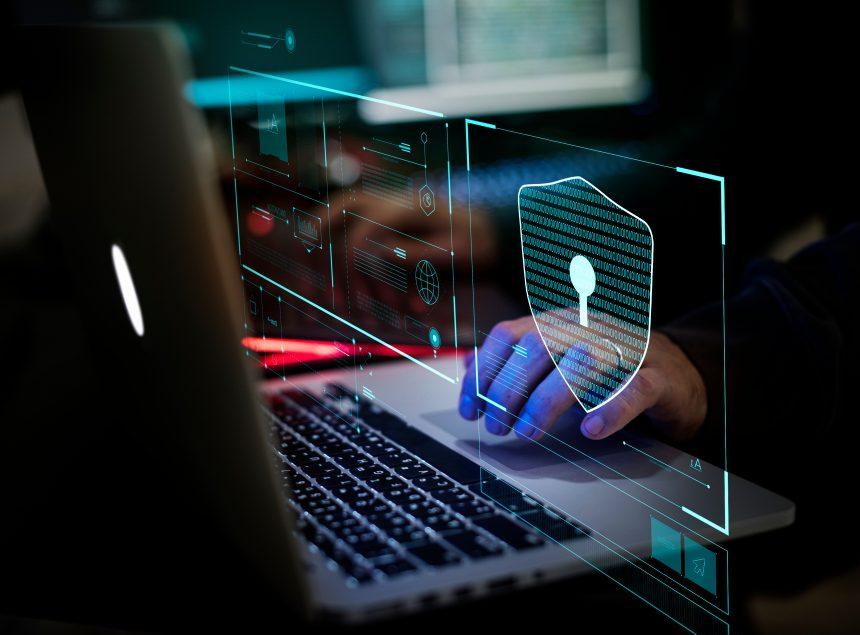Files in Windows come with specific extensions that indicate their format or type. These extensions help Windows identify the appropriate program to open them with. However, there are instances when users may need to change a file’s extension. This can be done through various methods on Windows devices, particularly on Windows 10 and 11. These methods offer flexibility and convenience in modifying file types. It is essential to approach this process with caution to avoid file corruption or misconfiguration.
Methods to Change File Extension
File Renaming
The simplest method is to rename the file. Right-click on the file, select “Rename,” and change the file’s extension. This method is user-friendly but may not always work for all file types.
Using “Save As” in Compatible Software
Open the file in a program that supports the desired file type and use the “Save As” function to create a new version with the new extension.
Command Prompt (CMD Terminal)
For advanced users, the Command Prompt provides precise control over file extensions using commands. This method is suitable for bulk changes.
Precautions while Changing File Type
- Pay close attention to maintain file integrity when altering file extensions. Ensure the old and new extensions are similar.
- Verify that the file is compatible with the new extension.
- Make file extensions visible on all files for better control.
- Avoid hasty changes to file extensions and understand the implications of these modifications.
Changing File Type using File Explorer
1. Enabling File Extensions View
- Open the Run dialog box using ‘Win+R.’
- Type “Control Panel” and open it.
- Access “File Explorer Options” (or similar) in the Control Panel.
- Uncheck “Hide extensions for known file types” under the ‘View’ tab.
2. Changing File Extension
- Locate the file you want to modify in File Explorer.
- Right-click on the file, select “Rename,” and change the extension by editing the filename.
- Confirm the change when prompted.
Changing File Type using CMD Terminal
1. Accessing Command Prompt
- Open the search bar by typing on the desktop or clicking the magnifying glass icon.
- Search for “cmd” and choose “Run as administrator.”
2. Navigating to File Location
- Copy the file’s path from File Explorer.
- In the Command Prompt, use the ‘cd’ command to navigate to the file’s location.
Conclusion
In conclusion, the ability to change file types on Windows devices is a valuable skill that can come in handy for various purposes. Whether you need to adapt a file to work with different software, share it in a different format, or simply troubleshoot compatibility issues, the methods outlined in this guide provide you with the tools to make these adjustments. It’s essential to select the method that best suits your needs and level of expertise. From the straightforward file renaming option in File Explorer to the advanced control offered by the Command Prompt, Windows users have a range of choices at their disposal.
However, regardless of the chosen method, exercising caution is paramount. File integrity should be preserved to prevent data loss or corruption. Verifying compatibility with the new extension and ensuring the previous and new extensions are closely related are key precautions. Additionally, making file extensions visible for all files can enhance your control over the process. Armed with this knowledge, you can confidently navigate the world of file extensions on your Windows device, ensuring your files are always in the format you require.
Remember, the ability to change file types is a versatile tool, but it should be wielded with care to maintain the integrity of your digital documents and data.